How to Delete Facebook Messenger
How to Install Facebook Marketplace Nearby Me App,
How to Make Facebook Fan Page,
How to Delete All Facebook Search History on FB ,
How to Login Instagram with Your Facebook ,
Marketplace Facebook Buy and Sell within Local Community Marketplace Facebook Buy Sell ,
How to Deactivate FB Account Temporarily on Facebook,
How to Find Blocked Facebook List to Unblock blocked Friends ,
How to Use the Nearby Me Friends FB Feature on Facebook ,
Facebook Customer Care Center & Email Help Supports Contact Addresses ,
How to Install Facebook Farmville Games
Deleting messages one after on your Facebook messenger can be onerous and tiring. Finally, we can proudly tell you that you that there is a way to delete all your messages at the same time.
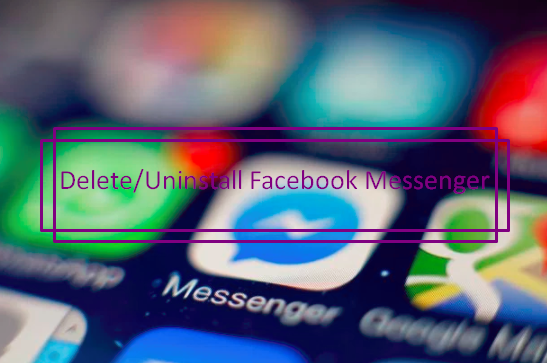
How To Delete Facebook Messenger
Uninstalling Facebook Messenger on apple iphone
To delete Messenger, delicately press and hold the app icon up until your iPhone hums and your apps begin to drink. Touch the small X in the top left hand corner of the symbol, after that tap Delete when the confirmation alert shows up in the center of your iPhone's display.
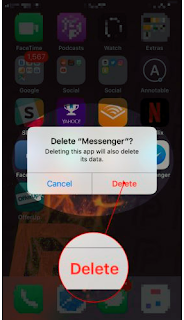
Uninstalling Facebook Messenger on Android
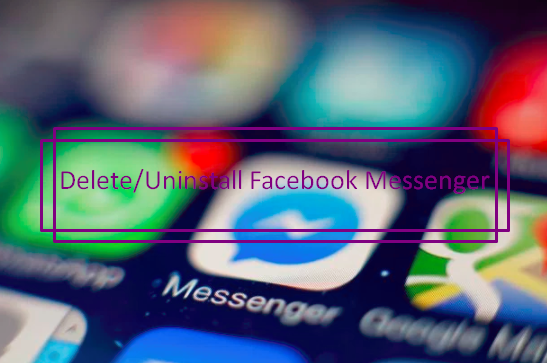
How To Delete Facebook Messenger
Uninstalling Facebook Messenger on apple iphone
To delete Messenger, delicately press and hold the app icon up until your iPhone hums and your apps begin to drink. Touch the small X in the top left hand corner of the symbol, after that tap Delete when the confirmation alert shows up in the center of your iPhone's display.
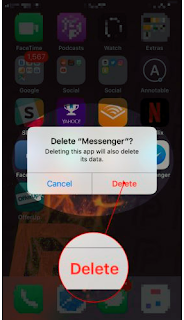
Uninstalling Facebook Messenger on Android
If you have an Android tool and also wish to disable Facebook Messenger, you need to comply with these steps:.
- Open Google Play.
- Look for this application making use of the magnifying glass in the leading right corner. There you could kind "Facebook Messenger".
- Furthermore, you can also access the "My Apps" listing where you will certainly discover all the applications you have actually set up on your phone. Most likely to Settings and simply scroll down until you find the "Apps" area.
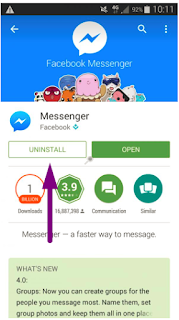
- When you have actually located the "Messenger" application, click the "Uninstall" switch and also verify that you intend to begin uninstalling this application. When ended up, you will see that the Facebook Messenger icon has actually gone away from your "Start" menu and if you additionally had it there.
The Best Ways To Uninstall Facebook Messenger on a Windows Phone
Facebook Messenger additionally exists for Windows smart devices, so if that's your OS, you have to do the following:
- Go to the listing of applications and also press on Messenger.
- After that, a sort of popup food selection with the "Uninstall" option appears, after that press it.
- You need to answer "Yes" to confirm you intend to delete this app and so completely uninstall Facebook Messenger for your Windows Phone.
- Open Google Play.
- Look for this application making use of the magnifying glass in the leading right corner. There you could kind "Facebook Messenger".
- Furthermore, you can also access the "My Apps" listing where you will certainly discover all the applications you have actually set up on your phone. Most likely to Settings and simply scroll down until you find the "Apps" area.
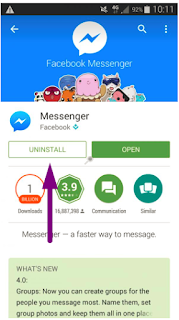
- When you have actually located the "Messenger" application, click the "Uninstall" switch and also verify that you intend to begin uninstalling this application. When ended up, you will see that the Facebook Messenger icon has actually gone away from your "Start" menu and if you additionally had it there.
The Best Ways To Uninstall Facebook Messenger on a Windows Phone
Facebook Messenger additionally exists for Windows smart devices, so if that's your OS, you have to do the following:
- Go to the listing of applications and also press on Messenger.
- After that, a sort of popup food selection with the "Uninstall" option appears, after that press it.
- You need to answer "Yes" to confirm you intend to delete this app and so completely uninstall Facebook Messenger for your Windows Phone.
How to Delete Facebook Messenger
 Reviewed by Ed F8
on
19:46
Rating:
Reviewed by Ed F8
on
19:46
Rating:
 Reviewed by Ed F8
on
19:46
Rating:
Reviewed by Ed F8
on
19:46
Rating:

No comments